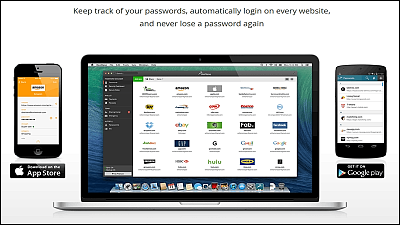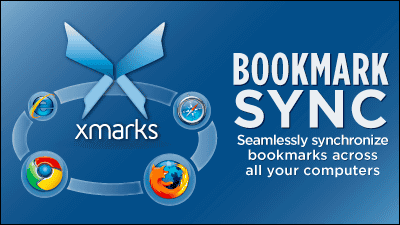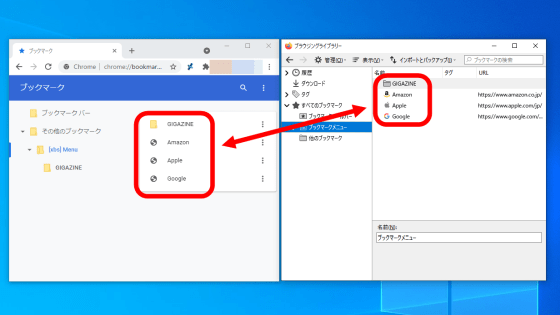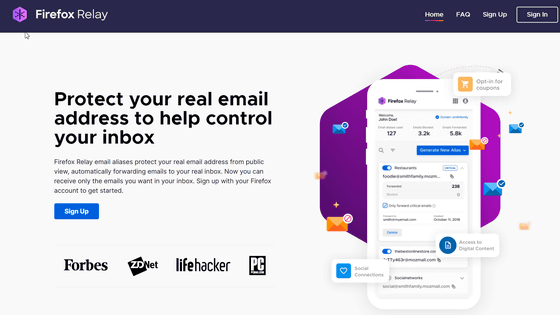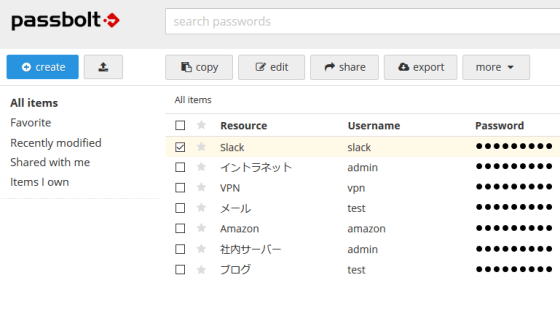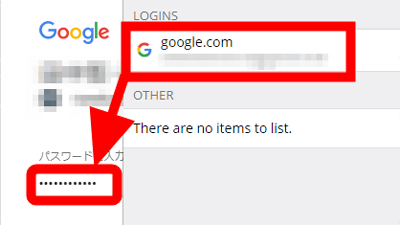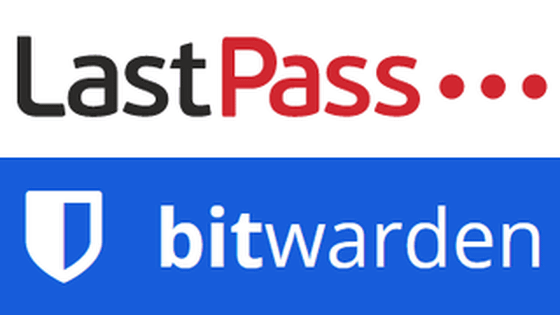たった1つのパスワードを覚えれば全OS・全ブラウザのあらゆるパスワード自動入力&管理ができる「LastPass」
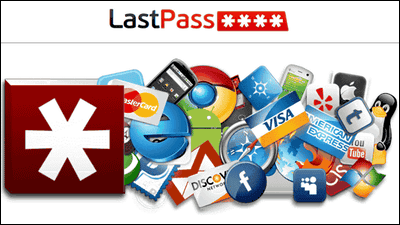
いろいろなサイトのIDやパスワードをすべて違うランダムなものにしておけば安全なのは分かっていても、入力や管理の手間を考えると面倒になってついつい、全部同じパスワード、しかもすごく短くて覚えやすいものにしてしまいがちですが、「LastPass」を使えば、その名の通りのラスト・パスワード(自分が覚えるべきたった一つだけのパスワード)を覚えておくだけで、Windows/Mac/LinuxといったどのOS上でもいろいろなサイトのパスワードや大事な情報が使えるようになり、しかもIE/Firefox/Chrome/Safari/Operaと連携して同期し、面倒なパスワード入力も全自動化してワンクリックで可能です。
保存したパスワードはすべて256bitのAESで暗号化されてSSL通信でバックアップされ、安全な利用が可能になります。さらにIE/Firefox/RoboForm/1Password/KeePassなどの各種パスワード管理ソフトからのインポートができ、テキストファイルやFirefoxのパスワードマネージャへのエクスポートも可能です。
ダウンロード、インストール、パスワードの保存と自動ログイン、グループ管理、クレジットカードなどの重要情報の管理、その他については以下から。
LastPass - パスワードマネージャ、フォーム記入、パスワード管理
https://lastpass.com/
上記サイトの「Download LastPass」をクリック。
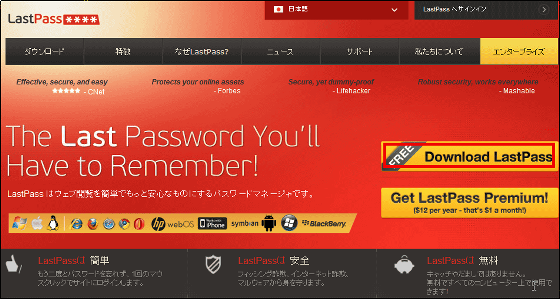
推奨のダウンロードが表示されるので、「ダウンロード 64bit」をクリック。今回使っているOSはWindowsの64bit版で、ブラウザはIEを使っています。
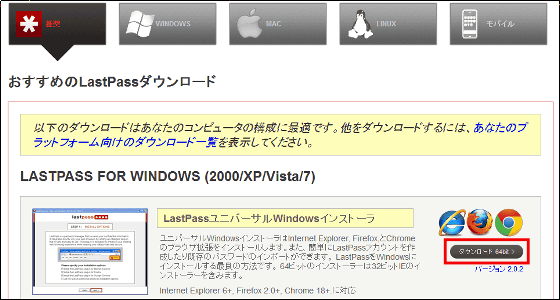
ダウンロードした実行ファイルを起動。
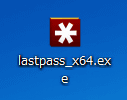
10秒ほど起動を待ちます。
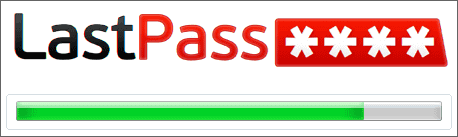
「Next」をクリック
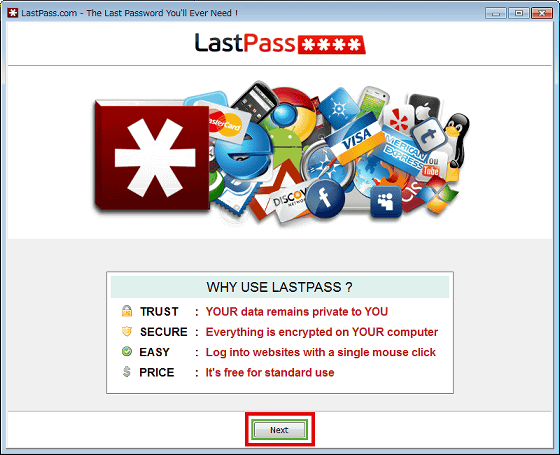
「Next」をクリック
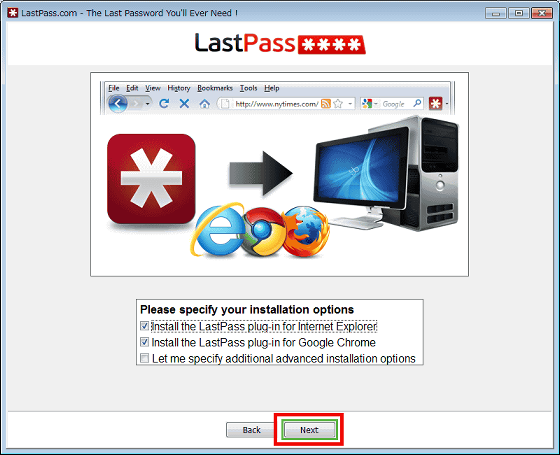
「Next」をクリック
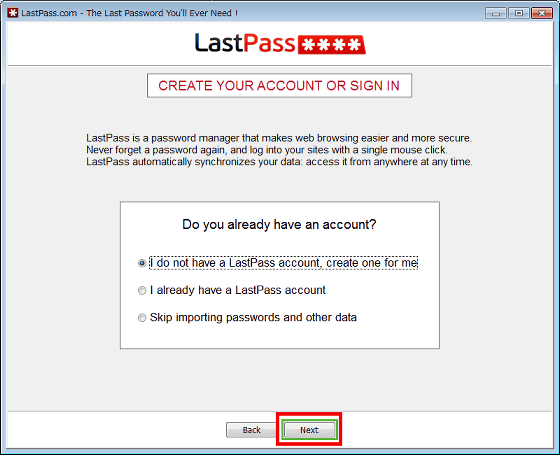
「Email(メールアドレス)」「LastPass Password(パスワード)」を入力し、チェックを2つ入れて「Next」をクリック。
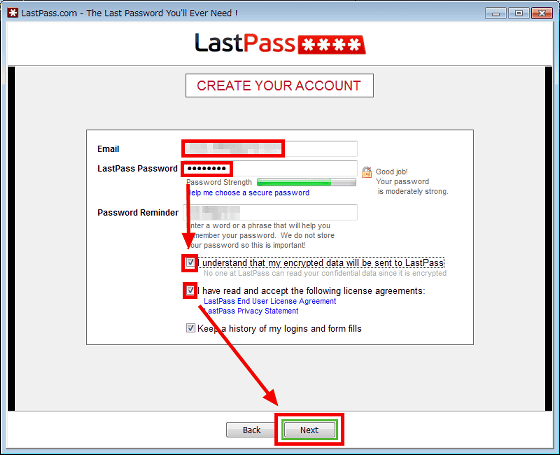
再度「Your LastPass Master Password(パスワード)」を入力して、「Save」をクリック。
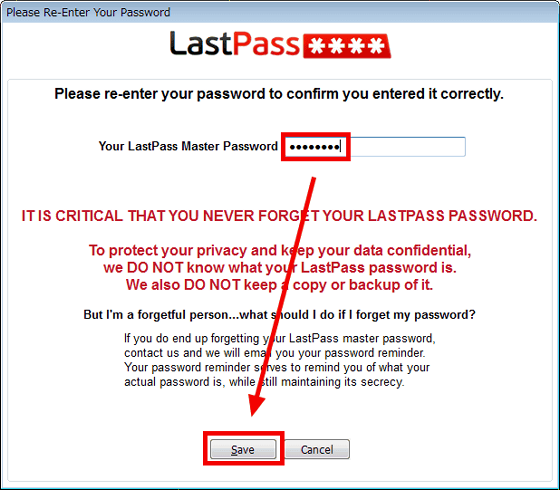
「Next」をクリック
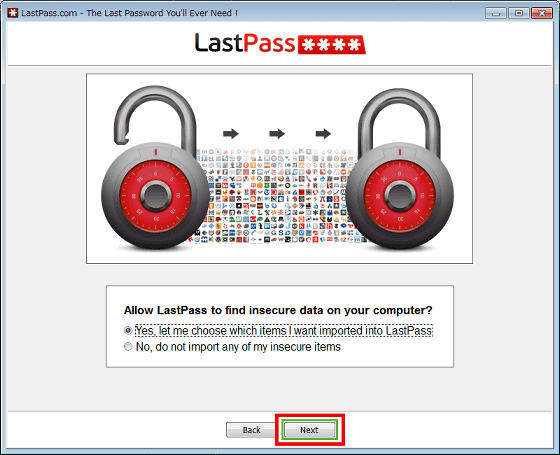
「Next」をクリック。ここで表示されるものはブラウザなどに保存されているパスワードなどです。
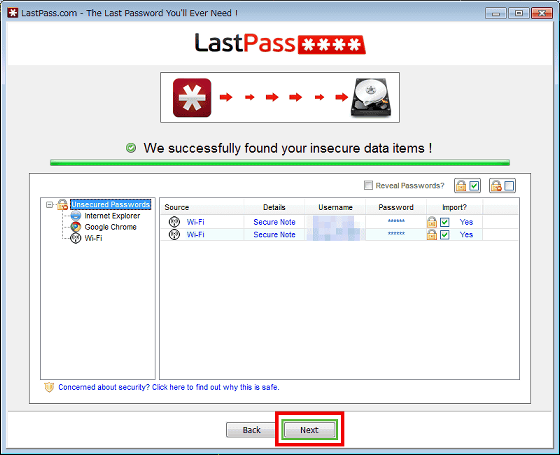
「Next」をクリックして、LastPassにインポートしたパスワードはPCから消去することにします。
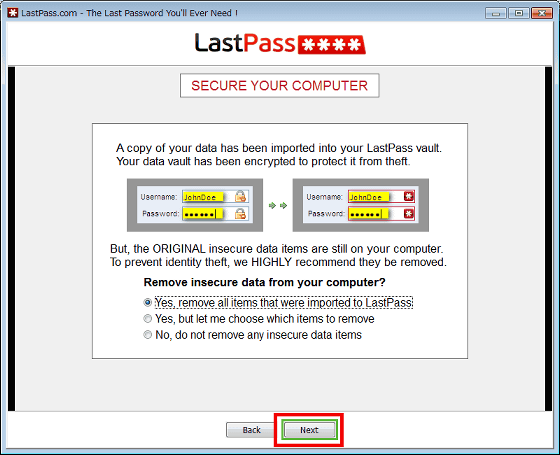
「Done」をクリック。
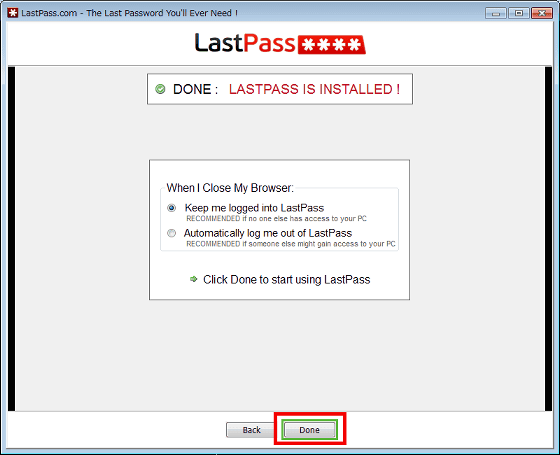
IEの下に表示される「有効にする」をクリックすればIEでLastPassが使えるようになります。
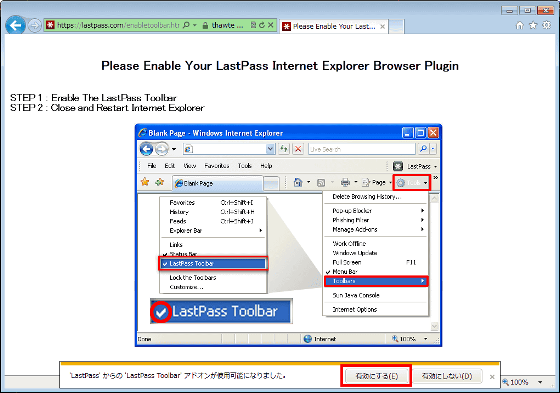
LastPassへログインするには、メニューバーに表示されたLastPassのアイコンをクリック。
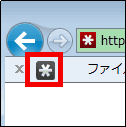
パスワードを入力して「ログイン」をクリックすれば、パスワード管理などが可能になります。
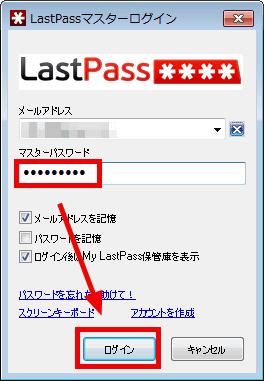
◆パスワードの保存と自動ログイン
ログインするサイトのパスワードを保存する場合、ここではGoogleのホームページからGoogleアカウントにログインしてみます。
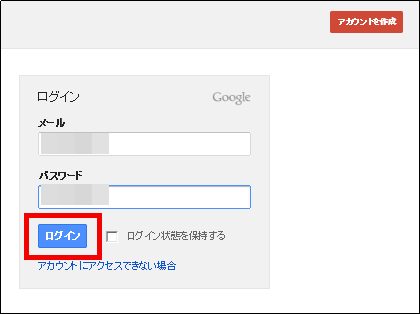
ログイン成功後、ブラウザの上部に表示される「サイトを保存」をクリック。
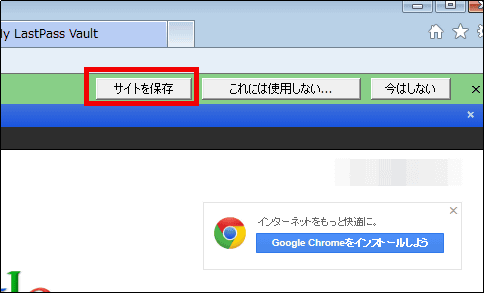
「サイトを保存」をクリックすればログインのパスワードが保存されます。
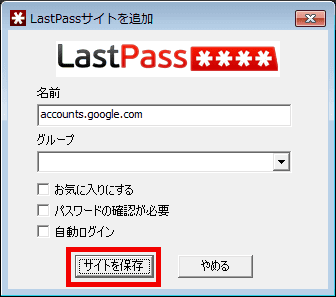
保存したパスワードを使って自動ログインするには、メニューバーに表示されたLastPassのアイコンをクリックして、「サイト」からログインのパスワードが保存されたサイトを選びクリック。
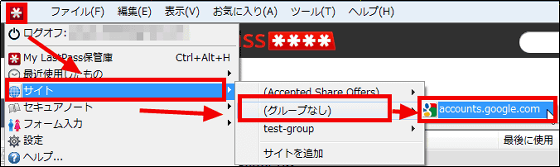
これでログインに必要な項目を入力せずに、Googleアカウントでログインした状態になって、Googleのホームページへアクセスできます。
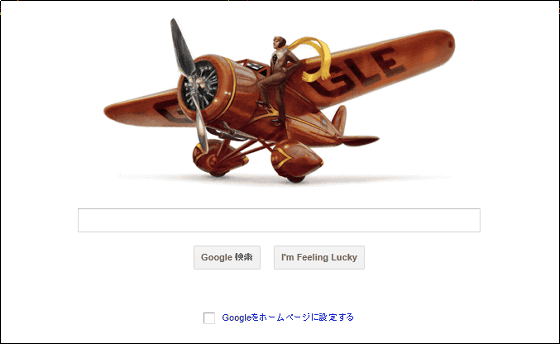
◆グループ管理
グループを作成して管理をしやすくする場合は、メニューバーに表示されたLastPassのアイコンから、「My LastPass保管庫」をクリック。
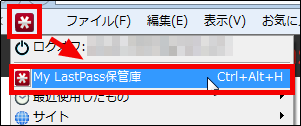
このようなMy LastPass保管庫が表示されます。
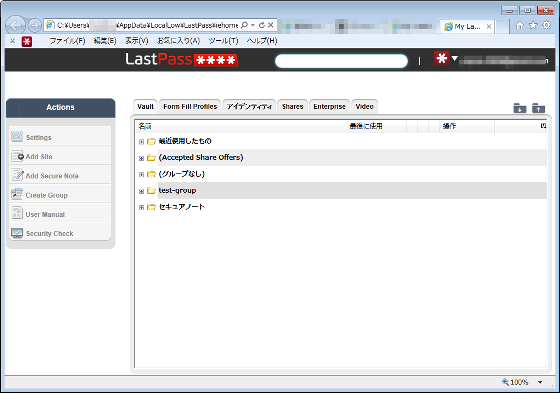
左側にある「Create Group」をクリック。
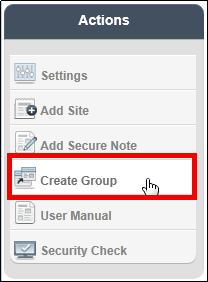
「グループ名」を入力して、「OK」をクリック。
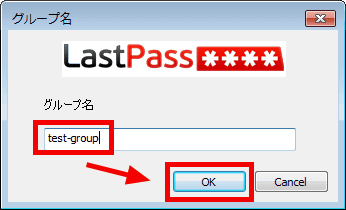
グループが作成されます。
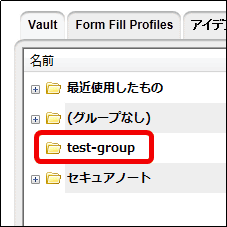
サイトをグループに保存する場合は、サイトを保存するときに、「グループ」を選択して、「サイトを保存」をクリック。
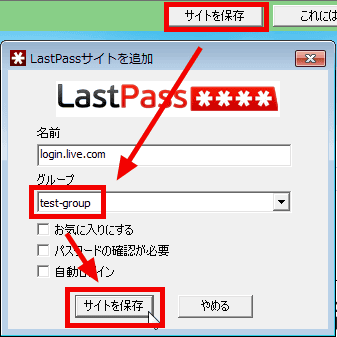
グループにサイトが保存されました。これでグループごとにサイトなどを管理することができます。
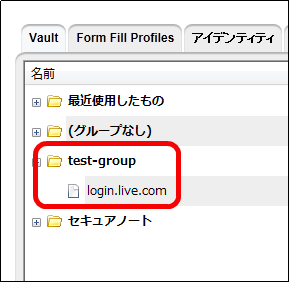
◆クレジットカードなどの重要情報の管理
サーバ/クレジットカード/銀行口座など重要なパスワードを保存する場合は、メニューバーにあるLastPassのアイコンから「セキュアノート」を選び、「セキュアノートを追加」をクリック。
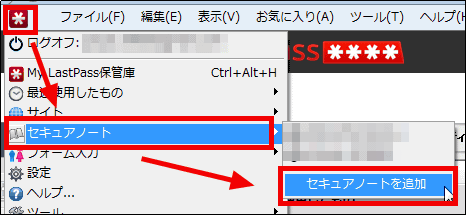
ここではクレジットカードをセキュアノートに登録するため、「名前」を入力し、「ノートの種類」はクレジットカードを選択して、「メモ」に必要な事項を入力し、「OK」をクリックします。
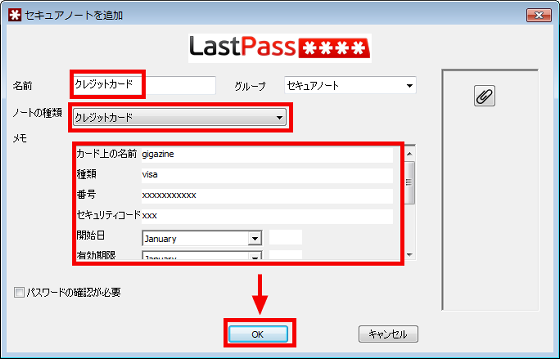
登録したセキュアノートを確認する場合は、LastPassのアイコンから「セキュアノート」を選択して、ここでは登録したクレジットカードをクリック。これで登録した内容が確認できます。
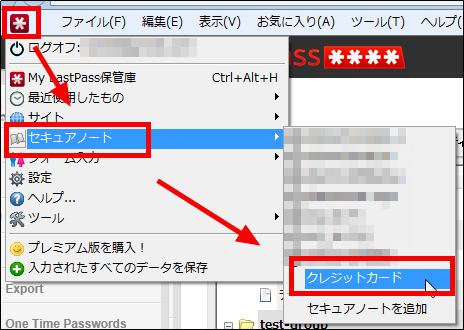
◆その他
細かい設定をする場合は、「設定」をクリック。
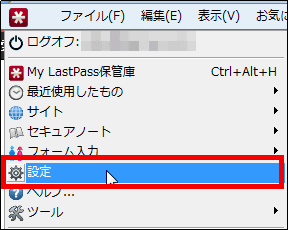
以下の設定ができます。
「全般」
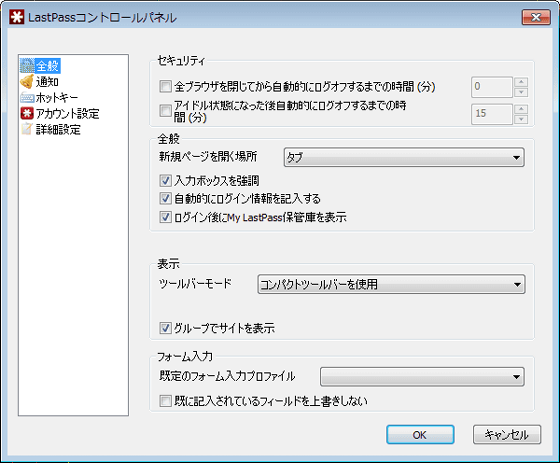
「通知」
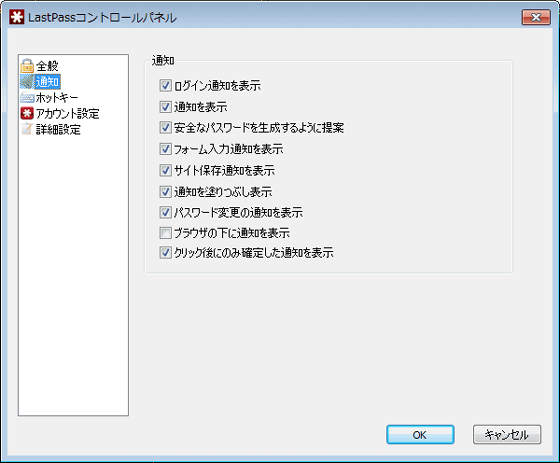
「ホットキー」
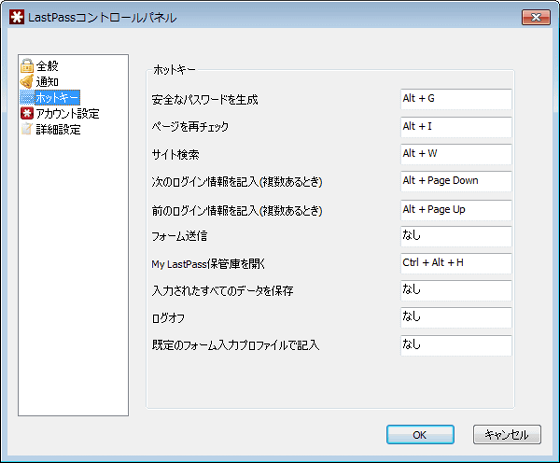
「アカウント設定」
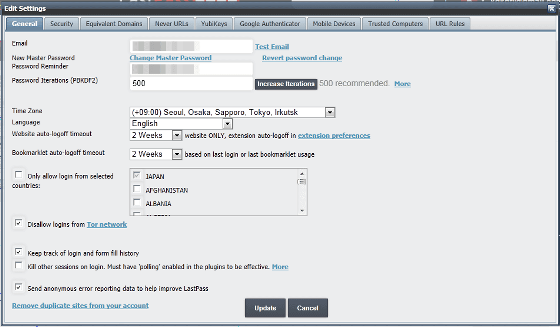
「詳細設定」
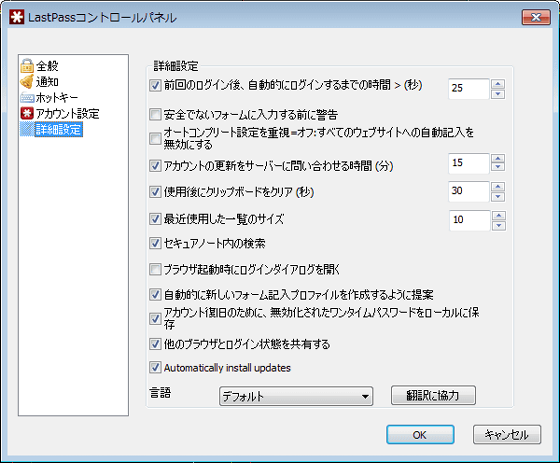
「ツール」からはパスワードの生成などができます。
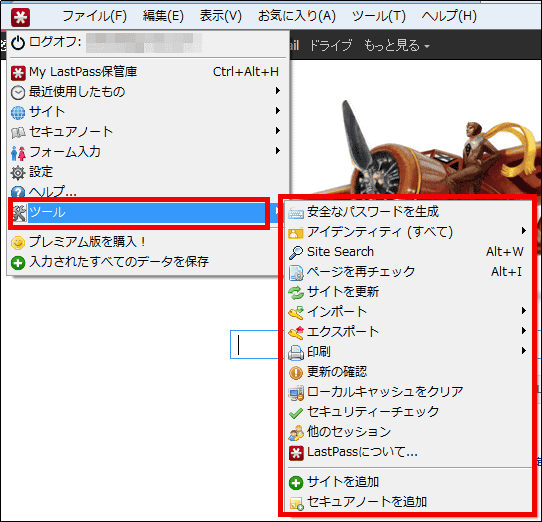
なお、iPhone/Android/WindowsPhone/WindowsMobile/BlackBerry/Dolphin Browser HD/Firefox Mobile/Symbian S60/webOSなどでも使用する場合には年間12ドル(約930円)が必要となっており、さらに企業内の複数人でパスワード共有&管理&利用ができるエンタープライズ版というのも1ユーザーあたり年間24ドル(約1800円)で提供されています。
・つづき
無料化した面倒なパスワード管理が超絶簡単になる「LastPass」スマホ版の使い方 - GIGAZINE
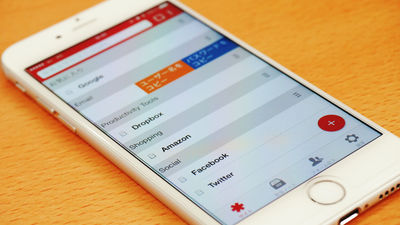
・関連記事
頭を悩ます面倒なIDとパスワードをまとめて簡単管理できるフリーソフト「ID Manager」 - GIGAZINE
「***」などで隠されて見えないパスワードを抜き出すフリーソフト「Asterisk Key」 - GIGAZINE
よく使われる危険なパスワードトップ500 - GIGAZINE
「使ってはいけないパスワード」トップ50が公開、1位は「123456」で2位は「password」に - GIGAZINE
無料でWindowsのパスワードをリセットするUSBメモリを作る方法 - GIGAZINE
・関連コンテンツ